Whether you’re a gamer setting up your own YouTube channel or an entrepreneur attempting to create a video of your latest project, you’ll probably have moments where you think, “I wish I could record that!” While many of today’s computers come pre-equipped with microphones and webcams, they don’t always come with options for easily recording your computer’s display at a moment’s notice — that is, unless you know where to look. And so, let’s go over how to record your computer screen on your own terms, whether you want to do so using a free program you already own or an app that’s chock-full of powerful tools aimed at professional productions.
Looking to capture everything? We also have a guide on how to record Skype calls, and for Apple aficionados, a guide on how to record your iPhone or iPad screen.
If you would rather not download any additional software, there’s a good chance that some of the apps you have laying around can indeed record your screen, even if that’s not their primary purpose. Here are several apps that you probably have access to right now, and how they can record for you.
PowerPoint
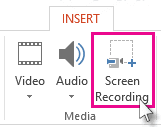 Didn’t know you can record your screen with PowerPoint, the presentation software included with Microsoft Office 365? It’s true! The latest versions of PowerPoint include the capability. Start by heading over to the Insert tab, and select Screen Recording, with an icon of a recorder and a screen. You can then select the specific area of your screen you want to record, and start the recording process whenever you want. When you’re done you can save the video as a separate file to access or embed as you see fit. Editing and control options are very limited after that, but it’s a great option for quick-and-dirty recording — especially if you’re doing it for a looming presentation.
Didn’t know you can record your screen with PowerPoint, the presentation software included with Microsoft Office 365? It’s true! The latest versions of PowerPoint include the capability. Start by heading over to the Insert tab, and select Screen Recording, with an icon of a recorder and a screen. You can then select the specific area of your screen you want to record, and start the recording process whenever you want. When you’re done you can save the video as a separate file to access or embed as you see fit. Editing and control options are very limited after that, but it’s a great option for quick-and-dirty recording — especially if you’re doing it for a looming presentation.
YouTube Live Streaming
If you don’t want to spend a ton of time recording but still want a video for your YouTube channel, or any other social media platform, then YouTube can help out. Sign into your account as you would normally, go to Upload, click Get Started under Live Streaming, and choose Events. Afterward, select New live event, fill out the required information, and click Go Live Now. A Google Hangouts page will open — keep in mind that you are now recording audio and video — and on the left you should see a button that says Screenshare. Select it, and choose a desktop window for recording. Then, click Start Screenshare, followed by Start Broadcast. You should now be recording! Select Stop Broadcast when finished, and save your Event as you wish.
QuickTime Player
If you’re on a Mac, you may prefer using QuickTime. Launch QuickTime, select File, and choose New Screen Recording. This will open up a small recording window that you can start, which will automatically encourage you to select either a part of your screen or the full screen for recording. Click Start Recording when you are ready. However, note that QuickTime recordings aren’t easy to edit in post, so be careful.
RECORDING YOUR SCREEN USING FREE APPS AVAILABLE ONLINE
RECORDING YOUR SCREEN USING FREE APPS AVAILABLE ONLINE
If you want an enhanced recording experience from an app specifically designed for more professional — and gaming-oriented — clips, then your best bet is to download one of the freemium picks below.
Bandicam: Bandicam is a PC app that records your entire screen and saves the recording as AVI or MP4 video files or as common image files like JPG (useful for screen shots). Bandicam’s value is in simplicity and speed — you can easily turn it on and off as you work — but it has a few extra tools, including the ability to use real-time drawing, mix in your voice afterward, and add a watermark logo to your work. While the free version comes with plenty of features, you will have to pay $40 if you want to upgrade to the complete program.
ShowMore: ShowMore is an app that allows for instant recording, uploading, and sharing. You can choose from several video formats, adjust audio quality and input options, then adjust the recording frame in real time. It’s very user-friendly, especially for beginners who have microphone accessories to try out, and there’s plenty of options for adding text and shapes as you go. You can also select specific parts of the recording to save as separate video files when you’re done. ShowMore has its own video sharing platform, but you aren’t required to use it.
Fraps: Fraps is a Windows app that’s mainly used for checking frames per second while gaming, but with a lot of screen capturing options designed for more professional pursuits at higher resolutions. The free version isn’t the entire program, but it is enough to get started and make a few videos to see how you like it before shelling out $37 for the paid version. Fraps also tracks frames per second constantly so you can benchmark your own computer, making this option ideal for gaming rigs and graphics, if you want to show off.
Thanks for visiting ezvid.com, the home of Ezvid, the coolest new screen recorder and video creator.
Ezvid is exceptional because of the power of its cutting-edge effects and features. With voice recording, facecam, voice synthesis, screen drawing, and speed control, Ezvid the world's single best solution for making videos which entertain, inform, and enchant your viewers.
With one click, you can record your screen with Ezvid, and capture whatever appears on your computer screen: Web pages, games, applications, paint programs, maps — the list goes on and on. Edit your video and then save it for later, or upload it directly to YouTube: the choice is yours.
Ezvid harnesses the power of your computer to create incredibly sharp and high resolution movies of whatever appears in front of you. You can then nonlinearly edit these videos, make speed changes, re-arrange, add text, image slides, and much more, creating a video in minutes instead of hours.
And Ezvid is FAST. Not only does Ezvid use the latest C++ binaries to take advantage of modern multi-core CPUs and video cards, but Ezvid has been carefully designed to increase the speed of screen recording workflow and video editing organization. With auto-save functionality, built-in YouTube upload, and myriad other features, Ezvid leaves the competition in the dust.
Ezvid's elegant and revolutionary screen drawing functionality allows you to draw directly on your screen; coupled with Ezvid's ability to record a region of the screen, you can create amazing screencasts and document your online world with ease.
Since release in early 2011, Ezvid has been downloaded more than three million times and used to make millions of videos on YouTube. Especially popular with players of Minecraft and other massively viral games, Ezvid burst on the scene and quickly dominated as the screen recorder and video editor of choice. Stay tuned as Ezvid releases even more amazing features soon, including innovative solutions never before seen on any computing platform.
Download Ezvid today to discover 2018's newest, coolest, and easiest video creation tool.
RECORDING YOUR SCREEN USING PAID APPS WITH EXTRA FEATURES
Snagit ($50): Snagit is designed more for start-ups than gamers, with a ton of recording features made for showing off products and creating your own marketing videos, how-to features, vlogs, and so on. If you are planning an elaborate video that includes several types of video and multiple graphics as well as screen recording, Snagit is a great choice for simpler needs.
Camtasia ($200): Camtasia uses a drag-and-drop method of placing graphics, creating effects, and splicing video footage to make exceptional screen recordings. Think of it as a mix between PowerPoint, Photoshop, and a video recorder. It supports resolutions up to 4K, offers multi-track timeline managements, and a dozen other features for professional videos. There’s also a free trial available, if you’re on the fence.
Update: Revised copy for relevancy and tweaked the instructions for recording via YouTube.





No comments:
Post a Comment